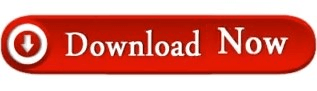Step 7: The following is the results when the spacing is condensed with 80% scale. Please refer to how to remove extra spaces in word to change the spacing between words only. The following is the comparison when the spacing is expanded to 1.5 pt. Step 6: Click ' OK' at the bottom to finish. Step 5: In the 'Spacing' box, select ' Expanded' if you want to increase the spacing between letters, or select ' Condensed' if you want to decrease the spacing, then type the value you want to expand or condense. Step 4: Click the ' Advanced' tab in the ' Font' dialog box Step 3: Click the Font Dialog Box Launcher in the corner of the ' Font' section This line spacing under Layout Tab allows users to customize indent parameters and spacing parameter directly. Method B: The Line Spacing button stays in Paragraph group under Layout Tab. Step 2: Click the ' Home' tab from the ribbon In Outlook 2007/2010/2013, you can get the line spacing button at similar position: Format Text tab > Paragraph group > Line Spacing button. Step 1: Select the contents you want to increase (or decrease) the letter spacing To Change Line and Paragraph Spacing To Adjust the Margins Entering Text To Type Text To Display Formatting Marks To Insert a Blank Line Wordwrap. You can change the letter spacing in two ways: Expanded or Condensed. When working with a word document, other than changing the paragraph and line spacing, you also can change the spacing between letters and words. Sublime Text is available for Mac, Windows and Linux.